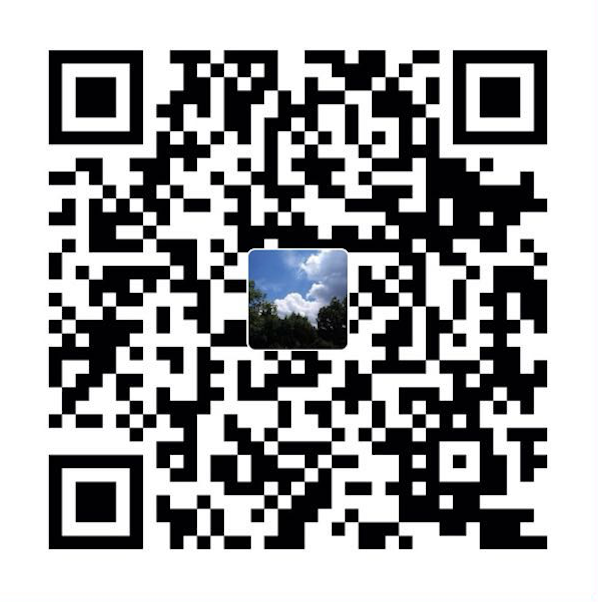这个高级SwiftUI动画系列的第五部分将探索Canvas视图。从技术上讲,它不是一个动画视图,但当它与第四部分的 TimelineView 结合时,它带来了很多有趣的可能性,正如这个数字雨的例子所示。

我不得不把这篇文章推迟几周,因为 Canvas 视图有点不稳定。我们仍然处于测试阶段,所以这是可以预期的。然而,该视图产生的崩溃使这里的一些例子无法分享。虽然不是所有的问题都得到了解决,但现在每个例子都能顺利运行。在文章的最后,我将指出我找到的一些解决方法。
一个简单的 Canvas
简而言之,画布Canvas 是一个 SwiftUI 视图,它从一个渲染闭包中获得绘制指令。与 SwiftUI API 中的大多数闭包不同,它不是一个视图生成器。这意味着我们可以使用 Swift 语言且没有任何限制。
该闭包接收两个参数:上下文context 和 尺寸size。上下文使用一个新的 SwiftUI 类型 GraphicsContext,它包含了很多方法和属性,可以让我们绘制任何东西。下面是一个关于如何使用 Canvas 的基本例子。
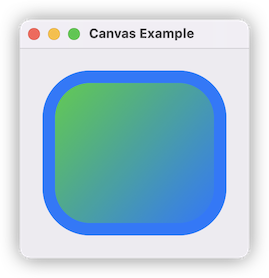
1 | struct ContentView: View { |
Canvas初始值设定项还有其他参数(不透明度opaque、颜色模式colorMode和渲染同步rendersAsynchronously)。请参阅苹果的文档)以了解更多信息。
图形上下文 - GraphicsContext
GraphicsContext有很多方法和属性,但我并不打算把这篇文章作为一个参考,把它们z一一列出。这是一个很长的列表,可能会让人有点不知所措。然而,当我在更新Companion for SwiftUI app 时,我确实不得不去浏览所有这些方法。这让我有了一个整体的想法。我将尝试对现有的东西进行分类,这样你就能得到同样的东西。
- Drawing Paths
- Drawing Images and Text
- Drawing Symbols (aka SwiftUI views)
- Mutating the Graphics Context
- Reusing CoreGraphics Code
- Animating the Canvas
- Canvas Crashes
路径 - Paths
绘制路径的第一件事是创建它。从 SwiftUI 的第一个版本开始,路径可以通过多种方式创建和修改。一些可用的初始化器是:
1 | let path = Path(roundedRect: rect, cornerSize: CGSize(width: 10, height: 50), style: .continuous) |
1 | let cgPath = CGPath(ellipseIn: rect, transform: nil) |
1 | let path = Path { |
路径也可以从一个 SwiftUI 形状中创建。Shape 协议有一个路径方法,你可以用它来创建一个 path:
1 | let path = Circle().path(in: rect) |
当然,这也适用于自定义形状:
1 | let path = MyCustomShape().path(in: rect) |
填充路径
要填充一个路径,请使用 context.fill() 方法:
1 | fill(_ path: Path, with shading: GraphicsContext.Shading, style: FillStyle = FillStyle()) |
着色shading表示如何填充形状(用颜色、渐变、平铺图像等)。如果你需要指示要使用的样式,请使用FillStyle类型(即偶数奇数/反义属性)。
路径描边 - Stroke
要描画一个路径,请使用这些GraphicsContext方法中的一个:
1 | stroke(_ path: Path, with shading: GraphicsContext.Shading, style: StrokeStyle) |
你可以指定一个shading(颜色、渐变等)来表示如何描画路径。如果你需要指定破折号、线帽、连接等,请使用样式style。另外,你也可以只指定线宽。
关于如何描边和填充一个形状的完整例子,请看上面的例子(一个简单的 Canvas)。
图片和文本 - Image & Text
图像和文本是使用上下文draw()方法绘制的,有两个版本:
1 | draw(image_or_text, at point: CGPoint, anchor: UnitPoint = .center) |
在图像的情况下,第二个draw()版本有一个额外的可选参数,style:
1 | draw(image, in rect: CGRect, style: FillStyle = FillStyle()) |
在这些元素之一可以被绘制之前,它们必须被解析。通过解析,SwiftUI将考虑到环境(例如,颜色方案、显示分辨率等)。此外,解析这些元素会暴露出一些有趣的属性,这些属性可能会被进一步用于我们的绘制逻辑。例如,解析后的文本会告诉我们指定字体的最终尺寸。或者我们也可以在绘制之前改变已解析元素的阴影。要了解更多关于可用的属性和方法,请查看 ResolvedImage 和 ResolvedText 。
使用上下文的resolve()方法从Image中获得ResolvedImage,从Text中获得ResolvedText。
解析是可选的,draw()方法也接受Image和Text(而不是ResolvedImage和ResolvedText)。在这种情况下,draw()会自动解析它们。如果你对已解析的属性和方法没有任何用途,这很方便。
在这个例子中,文本被解决了。我们用它的大小来计算渐变,并用着色shading来应用这种渐变:

1 | struct ExampleView: View { |
符号 - Symbols
在谈Canvas时,符号Symbols指的只是任何的 SwiftUI。不要与SF符号相混淆,后者是完全不同的东西。Canvas 视图有一种引用 SwiftUI 视图的方式,将其解析为一个符号,然后绘制它。
要解决的视图是在ViewBuilder闭包中传递的,如下面的例子所示。为了引用一个视图,它需要被标记为一个唯一的可散列的标识符。请注意,一个被解析的符号可以在Canvas上绘制不止一次。
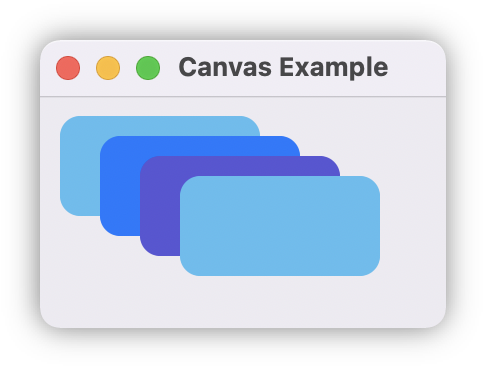
1 | struct ExampleView: View { |
ViewBuilder也可以使用一个ForEach。同样的例子可以改写成这样:
1 | struct ExampleView: View { |
符号的动画 - Animated Symbols
当我测试如果视图作为一个符号被解析为动画,会发生什么时,我感到非常惊喜。你猜怎么着,画布会不断地重绘它以保持动画效果。

1 | struct ContentView: View { |
改变图形上下文
图形上下文可以被改变,使用以下方法之一:
- addFilter?changes=l_7_8_3)
- clip)
- clipToLayer/)
- concatenate)
- rotate)
- scaleBy)
- translateBy)
如果你熟悉 AppKit 的 NSGraphicContext 或 CoreGraphic 的 CGContext,你可能习惯于从堆栈中推送(保存)和弹出(恢复)图形上下文状态。Canvas GraphicsContext 的工作方式有些不同,如果你想对上下文做一个临时的改变,你有好几个选择。
为了说明这一点,让我们看看下面的例子。我们需要用三种颜色画三座房子。只有中间的房子,需要被模糊化:

下面的所有例子将使用以下CGPoint扩展:
1 | extension CGPoint { |
这里有三种实现相同结果的方法:
1、通过对相应操作排序
在可能的情况下,你可以选择以一种适合你的方式对绘制操作进行排序。在这种情况下,最后绘制模糊的房子,就能解决问题。否则,只要你添加了模糊过滤器,所有的绘制操作都会继续模糊。
有时这可能是行不通的,即使可以,也可能变成难以阅读的代码。如果是这种情况,请检查其他选项。
1 | struct ExampleView: View { |
2、通过拷贝上下文
由于图形上下文是一个值类型,你可以简单地创建一个副本。在副本上所做的所有改变,都不会影响到原始的上下文。一旦你完成了,你就可以继续在原始(未改变的)上下文上绘图。
1 | struct ExampleView: View { |
3、通过使用图层上下文
最后,你可以使用 context 的方法: drawLayer。该方法有一个闭包,接收一个你可以使用的上下文的副本。所有对图层上下文的改变都不会影响原始的上下文:
1 | struct ExampleView: View { |
重用 CoreGraphics 代码
如果你已经有使用 CoreGraphics 的绘制代码,你可以使用它。Canvas上下文有一个withCGContext方法,可以在如下这种情况下拯救你:1
2
3
4
5
6
7
8
9
10
11
12
13struct ExampleView: View {
var body: some View {
Canvas { context, size in
context.withCGContext { cgContext in
// CoreGraphics code here
}
}
}
}
对画布进行动画处理
通过将Canvas包裹在TimelineView内,我们可以实现一些相当有趣的动画。基本上,每一次时间线的更新,你都有机会绘制一个新的动画帧。
文章的其余部分假定你已经熟悉TimelineView,但如果你不熟悉,你可以查看本系列的第四部分来了解更多。
在下面的例子中,我们的 Canvas 绘制了一个给定日期的模拟时钟。通过将Canvas放在TimelineView内,并使用时间线更新日期,我们得到了动画时钟。以下屏幕截图的一部分是加速的,以显示分针和时针是如何移动的,否则就不容易观察到效果:

当我们用 Canvas 创建动画时,通常会使用时间线时间表的 .animation。这可以尽可能快地更新,每秒重绘我们的 Canvas 几次。然而,在可能的情况下,我们应该使用 minimumInterval 参数来限制每秒的更新次数。这样对CPU的要求会低一些。例如,在这种情况下,使用.animation和.animation(minimumInterval: 0.06)在视觉上没有明显的区别。然而,在我的测试硬件上,CPU使用率从30%下降到14%。使用更高的最小间隔时间可能开始变得视觉上明显,所以你可能需要做一些错误的试验,以找到最佳值。
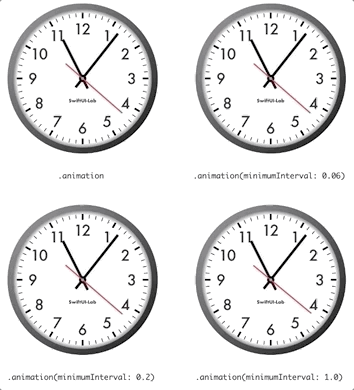
为了进一步提高性能,你应该考虑Canvas中是否有一些部分不需要不断重绘。在我们的例子中,只有时钟指针在移动,其他部分保持静止。因此,明智的做法是把它分成两个重叠的画布。一个画除了钟针以外的所有东西(在时间线视图之外),另一个只画钟针,在时间线视图之内。通过实施这一改变,CPU从16%下降到6%。
1 | struct Clock: View { |
通过仔细分析我们的画布,并做了些许改动,我们成功地将CPU的使用率提高到了5倍(从30%降到6%)。顺便说一下,如果你能接受每秒更新的秒针,你将进一步减少CPU的使用,使其低于1%。你应该通过测试来找到最适合你的效果。
该时钟的完整代码可以在这里找到。
分治
一旦我们了解了Canvas,我们可能会想用它来画一切。然而,有时最好的选择是选择做什么和在哪里做。下面这个Matrix Digital Rain动画就是一个很好的例子。

数字雨的完整代码可以在这里找到。
我们来分析一下其中的内容。我们有一列字符出现,字符数量增长,慢慢滑落,最后减少其字符,直到消失。每一列都是用渐变绘制的。还有一种深度感,通过使靠近观察者的柱子滑动得更快和稍大。为了增加效果,柱子越靠后,它就越显得失焦(模糊)。
在 Canvas 中实现所有这些要求是完全可能的。然而,如果我们把这些任务分割开来(分而治之),任务就会变得容易得多。正如我们在本文的符号的动画部分已经看到的,一个带动画的SwiftUI视图可以通过一个draw()调用被绘制到Canvas中。因此,并不是所有的东西都要在Canvas里面处理。
每一列都被实现为一个单独的SwiftUI视图。叠加字符和用渐变绘图是由视图处理的。当我们在画布上使用渐变时,起始/结束点或任何其他几何参数都是相对于整个画布的。对于柱状渐变,在视图中实现它比较容易,因为它将相对于视图的原点。
每一列都有许多参数:位置(x、y、z)、字符、从顶部删除多少个字符,等等。这些值在每次TimelineView更新后都会被变更。
最后,Canvas负责解析每个视图,在它们的(x,y)位置上绘制,并根据其z值添加模糊和缩放效果。我在代码中添加了一些注释,以帮助你浏览它,如果你有兴趣的话。
Canvas 崩溃
不幸的是,在写这篇文章的时候,我遇到了 Canvas 的一些崩溃问题。幸运的是,它们在每个测试版中都有很大的改进。我希望在iOS15正式发布时,它们都能得到解决。这条信息通常是这样的。
-[MTLDebugRenderCommandEncoder validateCommonDrawErrors:]:5252: failed assertion `Draw Errors Validation
Fragment Function(primitive_gradient_fragment): argument small[0] from buffer(3) with offset(65460) and length(65536) has space for 76 bytes, but argument has a length(96).
我设法解决了这些崩溃的问题,至少使用了其中一个方法:
- 减少绘图量。在数字雨的例子中,你可以减少列的数量。
- 使用更简单的渐变。最初,数字雨柱有三个颜色的渐变。当我把它减少到两个时,崩溃就消失了。
- 减少更新Canvas的频率。使用较慢的时间轴视图,可以防止崩溃。
我并不是说你不能使用超过两种颜色的渐变,但这只是你可以考虑的一个地方,如果你发现自己处于Canvas崩溃的情况。如果这还不能解决你的问题,我建议你开始删除绘图操作,直到应用程序不再崩溃。这可以引导你找到导致崩溃的原因。一旦你知道是什么原因,你可以尝试用不同的方法来做。
如果你遇到这个问题,我鼓励你向苹果公司反馈。如果你愿意,你可以参考我的反馈:FB9363322。
总结
我希望这篇文章能帮助你为你的SwiftUI动画工具箱添加一个新的工具。第五部分的动画系列到此结束。至少在今年……谁知道WWDC’22会带来什么呢!
译自 The SwiftUI Lab 的 Advanced SwiftUI Animations – Part 5: Canvas